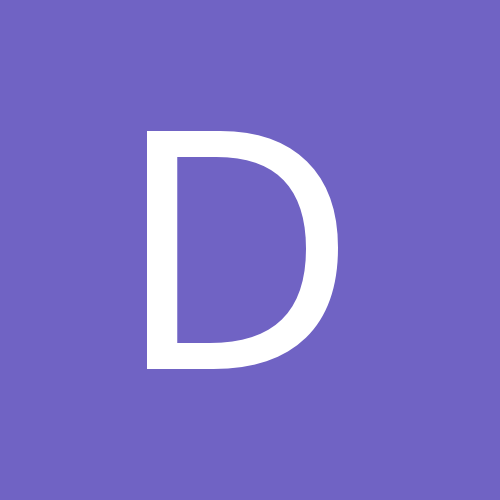
Kaspersky Password Manager и Kaspersky KryptoStorage
Автор
Danilka, в Антивирус Касперского - покупка, использование и решение проблем
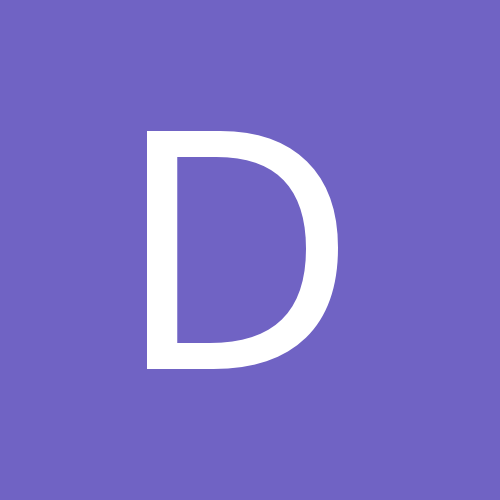
Автор
Danilka, в Антивирус Касперского - покупка, использование и решение проблем