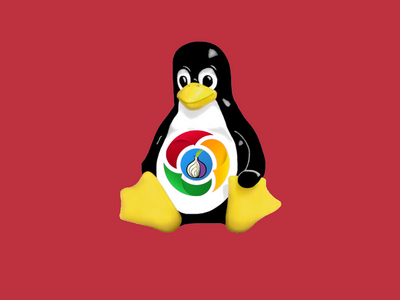
Конечно, вы слышали о браузере Tor — это самый простой способ работать в интернете через сеть Tor. Этот браузер доступен для Windows, macOS и Linux. Однако есть одна деталь — Tor использует как основу браузер Firefox. Несмотря на то, что использование Firefox является абсолютно нормальным вариантом, наверняка найдутся пользователи, предпочитающие интеграцию Tor с другим браузером. Что ж, если вы выбираете Chrome в качестве своего основного браузера, этот материал для вас.
Введение
Чтобы интегрировать Tor в Chrome, потребуется выполнить несколько шагов. Сделать это можно с помощью официального приложения Tor и простого для установки расширения Chrome. Здесь мы рассмотрим весь процесс на системе Elementary OS, если же вы работаете на другой системе, вам придется немного изменить шаги установки.
Anti-Malware.ru не рекламирует анонимайзеры, не призывает обходить интернет-фильтры и нарушать законодательство РФ. Статья носит сугубо информационный характер.
Установка Tor
Зачем нам рассматривать весь процесс установки Tor? Все дело в том, что при использовании некоторых дистрибутивов Linux (в том числе Elementary OS) установка из персональных архивов пакетов (PPA) каждый раз терпит неудачу.
Пошаговая инструкция будет выглядеть так:
- Загрузите исходный tarball с официального сайта Tor.
- Откройте терминал и перейдите в каталог, в который вы загрузили Tor.
- Распакуйте скачанное командой tar xvzf tor-*.tar.gz.
- Скомпилируйте исходный код при помощи команды ./configure && make.
- Установите приложение с помощью команды sudo make install.
Если на этапе компиляции вы получаете ошибки, вам может потребоваться установить несколько зависимостей. Это может быть выполнено с помощью команды:
sudo apt install libevent-dev libssl-dev
Если это не решит проблему, вернитесь к команде make и проверьте возникшие ошибки — это даст вам все ключи, необходимые для решения этого вопроса.
Установка расширения Chrome
Теперь давайте добавим необходимое расширение в Chrome:
- Запустите Chrome.
- В браузере откройте страницу расширения Tor Button.
- Нажмите «Добавить в Chrome».
- При появлении запроса нажмите «Добавить расширение».
- Дождитесь окончания установки.
Перейдем к следующему этапу.
Запуск Tor вместе с расширением
Вернитесь в окно терминала. Tor запускается с помощью команды tor. Результат работы этой команды можно посмотреть на рисунке ниже.
Рисунок 1. Результат работы команды tor

После того как Tor будет запущен, вернитесь в браузер Chrome и нажмите значок Tor на главной панели инструментов. В появившемся всплывающем окне щелкните фиолетовый значок Tor, и браузер автоматически подключится к вашей сети Tor по 127.0.0.1:9050.
Рисунок 2. Подключение расширения Chrome к сети Tor

Выводы
Теперь, когда Chrome подключен к сети Tor, вы можете наслаждаться анонимностью. Когда вы закончите работу в интернете, убедитесь, что вы выключили расширение Chrome, для этого щелкните значок Tor Browser и щелкните серую иконку Tor. После этого вернитесь в окно терминала и нажмите [Ctrl]+[c], чтобы остановить службу Tor. Теперь ваш трафик больше не идет через анонимную сеть Tor.











