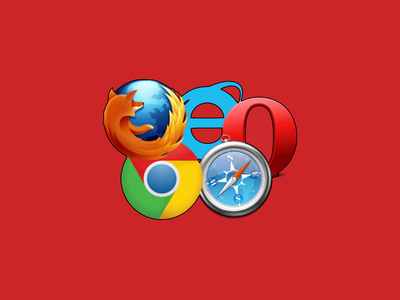
При посещении веб-сайтов в современных браузерах данные пользователей обязательно фиксируются. После этого владельцы передают их третьим лицам для использования в рекламных целях. Мы поговорим об обеспечении конфиденциальности информации в браузерах и о возможности ограничить сбор сведений на веб-сайтах.
- Введение
- Собираемая информация и способы сбора
- Проверка текущего состояния приватности
- Настройка приватности в браузерах
- 4.1. Google Chrome
- 4.2. Microsoft Edge
- 4.3. Mozilla Firefox
- 4.4. Safari
- 4.5. «Яндекс.Браузер»
- Расширения для браузеров
- Иные способы повышения приватности
- 6.1. Специальные браузеры
- 6.2. Шифрование DNS-трафика
- Выводы
Введение
При каждом входе сайт запрашивает информацию у вашего браузера. Что это за информация? Некоторые данные необходимы для правильного отображения сайта: например, сведения о языке устройства помогают автоматически выбрать подходящую локализацию, о типе (компьютер, мобильный телефон) — открыть более удобную мобильную версию сайта, если вы пользуетесь смартфоном, и т. д. Но не всегда собранная информация работает на ваше удобство: её также могут использовать для сбора статистики и для продажи сторонним лицам, например рекламным агентствам, интернет-магазинам и т. д. Так появляется контекстная реклама. И чем больше информации о вас соберут, тем более уникальным пользователем интернета вы становитесь. Плохо ли быть уникальным пользователем — тема отдельной статьи. Сегодня посмотрим на способы снизить свою уникальность.
Собираемая информация и способы сбора
Перечень собираемой информации — большой и обширный. Выделим основные блоки:
- строка «User-Agent» (операционная система, тип устройства, браузер, иные программы);
- информация о браузерах (версии, установленные плагины и расширения, настройки, языки);
- геолокация (время, страна, город);
- сетевые настройки (IP-адрес, использование VPN, тип подключения);
- технические характеристики устройства (размер экрана, тип, процессор, количество ядер, память).
Это лишь некоторые примеры. Подробный перечень можно посмотреть здесь.
Совокупность такой информации называется цифровым отпечатком браузера (fingerprint).
Сбор сведений осуществляется сразу при подключении к сайту, так как браузер отправляет определённые данные при запросе веб-страницы. Но наиболее информативными являются cookie-файлы. В основном они используются для запоминания таких полезных вещей, как данные для входа в учётную запись или содержимое корзины на сетевой торговой площадке. Также на них полагаются различные трекеры (фрагменты сайтов, анализирующие и запоминающие ваши действия на сайте). Поскольку большинство трекеров написано на JavaScript, далее по тексту будет упоминаться именно этот язык программирования.
Проверка текущего состояния приватности
Для оценки текущего состояния приватности (наличия уникального отпечатка) достаточно открыть настройки браузера и посмотреть, сколько всего разрешено, но можно пойти и с другого конца. Есть специальные сайты, которые собирают информацию и показывают её вам. Вот некоторые из них: deviceinfo.me, на который мы ссылались выше, ipper.ru, ipleak.com, coveryourtracks.eff.org. Последний будем использовать для определения наличия уникального отпечатка браузера.
Рисунок 1. Пример интерфейса deviceinfo.me
Рисунок 2. Отображение уникальности отпечатка браузера до настройки
Стрелками обозначены пункты, на которые стоит обратить внимание. Разберём их более подробно. Первый и второй элементы показывают, блокируются ли трекеры вашим браузером (в данном случае — нет). Третий элемент отображает наличие уникального отпечатка, в нашем случае он есть. Пункт 4 — статистические данные; сейчас отпечаток уникален среди более чем 200 000 протестированных браузеров.
Настройка приватности в браузерах
Посмотрим, какие настройки в плане приватности дают наиболее популярные браузеры на Windows: Google Chrome, Mozilla Firefox, Microsoft Edge, «Яндекс.Браузер», а также Safari для владельцев устройств Apple.
Оговоримся, что каждый должен настраивать свой браузер под себя; при этом не стоит забывать, что «полная анонимность» тоже является отличительным признаком и может привлечь ещё больше внимания к вам. Ниже будут рассмотрены настройки, которые повышают приватность, но не делают использование браузера критически неудобным.
Google Chrome
У Chrome есть режим «инкогнито», который обеспечивает защиту конфиденциальности только от других пользователей устройства, с которого вы выходите в интернет. Включается этот режим в правом верхнем углу экрана (нажмите на значок «Настройка и управление Google Chrome» → «Новое окно в режиме инкогнито») или комбинацией клавиш «Ctrl+Shift+N». В целом включить режим инкогнито быстрее, чем чистить историю посещений и файлы cookie после посещений интернет-ресурсов, но в плане приватности данный режим бесполезен, браузер передаёт точно такое же количество информации, что и без него. Схожая ситуация в подобных режимах наблюдается и у остальных браузеров.
Попробуем сделать Chrome более приватным. Переходим в настройки браузера, открываем вкладку «Синхронизация сервисов Google» и отключаем все представленные там возможности. В следующей вкладке — «Автозаполнение» — поступаем аналогично. А вот вкладку «Файлы cookie и другие данные сайтов» в разделе «Конфиденциальность и безопасность» настраиваем как на рисунке ниже.
Рисунок 3. Настройки конфиденциальности и безопасности в Google Chrome
Далее приводим вкладку «Настройки сайтов» к следующему виду (всё запрещаем).
Рисунок 4. Настройки сайтов в Google Chrome
И под конец открываем вкладку «Дополнительные» → «Система» и отключаем первые две опции.
Проверяем настройки на приватность и получаем результаты приведённые на рисунке ниже.
Рисунок 5. Отображение уникальности отпечатка браузера после настройки
Теперь наш браузер блокирует отслеживание, хотя некоторая информация всё равно доступна, например наш IP-адрес и используемый браузер. Впрочем, надо проверить удобство использования.
Рисунок 6. «Яндекс.Карты» после настройки приватности
Рисунок 7. Google Maps после настройки приватности
Рисунок 8. YouTube после настройки приватности
Рисунок 9. Anti-Malware.ru после настройки приватности
Как видим, из этой выборки сайтов только наш работает корректно. Проблемы с функциональностью обусловлены запретом использования JavaScript. Чтобы решить их, можно зайти в «Настройки» → «Конфиденциальность и безопасность» → «Настройки сайтов» → «Контент» → «JavaScript» и внизу окна добавить необходимые сайты в качестве исключений.
А что будет, если снова включить использование JavaScript? Давайте посмотрим на рисунки ниже.
Рисунок 10. Chrome после настройки, но со включённым JavaScript
Как видим, результаты слабо отличаются от изначальных, а защита от отслеживания даже ухудшилась. Это обусловлено тем, что большая часть информации собирается с помощью JavaScript. Впрочем, теперь сервису удаётся уточнить уникальность отпечатка: каждый 41556-й браузер совпадает с нашим.
Рисунок 11. Пример собираемой информации со включённым JavaScript
Рисунок 12. Пример собираемой информации с отключённым JavaScript
Результат налицо, но не стоит забывать, что большинство интернет-ресурсов перестанут отображаться или работать корректно.
Microsoft Edge
Microsoft Edge разработан на той же платформе, что и Google Chrome, поэтому в части настроек приватности и их результативности Edge аналогичен ему. Ниже представлены настройки для Edge.
Вкладка «Конфиденциальность, поиск и службы»:
- защита от отслеживания — строгая;
- удаление данных о просмотре веб-страниц при закрытии — все параметры включить;
- отправлять запросы «Не отслеживать» — включить;
- разрешить сайтам проверять, есть ли сохранённые методы оплаты — выключить;
- использовать веб-службу для устранения ошибок навигации — выключить;
- предлагать похожие сайты, если не удаётся найти веб-сайт — выключить;
- показывать рекомендации по поиску и сайтам с использованием введённых мною символов — выключить;
- показывать предложения из журнала, избранного и других данных на этом устройстве с учётом введённых символов — выключить.
Вкладка «Файлы cookie и разрешения сайтов»:
- блокировать сторонние файлы cookie — включить;
- JavaScript — выключить (возможно добавлять исключения).
Вкладка «Система»:
- ускорение запуска — выключить;
- продолжить работу фоновых приложений, когда Microsoft Edge закрыт — выключить;
- использовать аппаратное ускорение, если доступно — выключить.
Mozilla Firefox
Заходим в «Настройки» → «Приватность и защита»:
- выбираем строгий режим защиты от отслеживания;
- отправлять веб-сайтам сигнал «Не отслеживать» — «Всегда»;
- «Удалять куки и данные сайтов при закрытии Firefox» — включить;
- отключаем все параметры в группе «Логины и пароли»;
- режим «Только HTTPS» во всех окнах — включить.
Рисунок 13. Отображение данных по браузеру до настройки приватности
Рисунок 14. Отображение данных после настройки
Мы пока не отключали JavaScript, поэтому улучшилась только защита от отслеживания.
Но Mozilla Firefox позволяет ещё более детально настроить свои параметры. Для этого в адресной строке надо ввести «about:config», перейти на этот внутренний адрес и согласиться с предупреждением, которое будет вам отображено. Далее вводим представленные ниже параметры и меняем их значения.
Нам надо включить (значение «true»):
- privacy.resistFingerprinting — настройка заменяет значения времени, используемой версии Mozilla и операционной системы, размера экрана и т. д., более подробно об этом рассказано здесь;
- privacy.firstparty.isolate и privacy.firstparty.isolate.restrict_opener_access — эти настройки запрещают интернет-ресурсам видеть файлы cookie других сайтов. При этом возможны проблемы при авторизации, для их исправления надо будет отключить второй параметр.
Отключаем (значение «false»):
- healthreport.uploadEnabled, policy.dataSubmissionEnabled — сбор данных для статистики;
- peerconnection.enabled — этот параметр позволяет организовать аудио- и видеосвязь в браузере без использования расширений, но при этом раскрывает IP-адрес пользователя;
- search.suggest.enabled — геолокация;
- trackingprotection.enabled — отслеживание со стороны сайтов.
В указанных выше настройках главным является параметр «privacy.resistFingerprinting». Он подменяет информацию о вас на более распространённую. Результаты представлены ниже.
Рисунок 15. Используемая операционная система и версия браузера до настроек
Рисунок 16. Используемая операционная система и версия браузера после настроек
Рисунок 17. Значение отпечатка браузера до настроек
Рисунок 18. Значение отпечатка браузера после настроек
Для усиления эффекта «слияния с толпой» можно отключить русский язык. Для этого зайдите в настройки и в поиске введите «язык», отключите «Использовать настройки “Русский (Россия)” вашей операционной системы для форматирования даты, времени, чисел и единиц измерения» и уберите русский язык из предпочитаемых.
Рисунок 19. Настройка языка
Safari
В первую очередь можно попробовать режим «частного окна». Для этого надо выбрать «Файл» → «Новое частное окно».
При использовании частного доступа происходит следующее:
- каждая вкладка изолируется от других, поэтому веб‑сайты, которые вы просматриваете в одной вкладке, не могут отслеживать ваши действия в других сеансах;
- веб-страницы, которые вы посещаете, и данные автозаполнения не сохраняются;
- открытые страницы не синхронизируются с iCloud и не открываются на других устройствах;
- ваши последние поисковые запросы не включаются в список результатов при использовании поля смарт-поиска;
- загружаемые вами объекты не включаются в список загрузок (объекты тем не менее остаются на компьютере);
- если вы пользуетесь Handoff, окна частного доступа не передаются на ваши iPhone, iPad, iPod touch и другие компьютеры Mac;
- изменения в файлах cookie или других данных веб‑сайтов не сохраняются.
Также желательно в меню «Safari» → «Настройки» → «Конфиденциальность» включить параметры «Мешать перекрёстному отслеживанию» и «Блокировать все файлы cookie» (может повлиять на работу веб-ресурсов). Нажав на кнопку «Управление данными веб-сайта» можно посмотреть на собираемую сайтами информацию и удалить её.
В Safari можно составить отчёт о конфиденциальности, содержащий список известных трекеров, которым было запрещено отслеживать ваши действия. Для этого выберите «Safari» → «Отчёт о конфиденциальности».
«Яндекс.Браузер»
Отечественный браузер также разработан на основе Google Chrome. Приведите настройки в соответствие рисункам ниже.
Рисунок 20. Настройки блокировки рекламы
При этом реклама на сайтах «Яндекса» не блокируется.
Рисунок 21. Настройки персональных данных
Рисунок 22. Настройка защиты от угроз
Рисунок 23. Настройки использования cookie-файлов
Как и в остальных браузерах, выключение использования JavaScript приводит к неработоспособности большинства сайтов.
Расширения для браузеров
Расширения предназначены для упрощения сёрфинга интернета, но при этом обеспечивают хороший уровень приватности. Рассмотрим результаты работы двух расширений: uBlock Origin (Chrome, Firefox) и NoScript (Chrome, Firefox). Они являются блокировщиками не только рекламы, но и того же JavaScript. Они автоматизируют процесс блокировки согласно встроенным фильтрам, которые можно настроить при необходимости. Например, при просмотре онлайн-трансляции расширения показали следующее (рис. 24, 25).
Рисунок 24. Результат работы uBlock
Рисунок 25. Результат работы NoScript
Таким образом можно отследить, кто собирает информацию о вас, и запретить это делать. Но если заблокировать всё, то можно нарушить работоспособность интернет-ресурса.
Вернёмся к тестам. Проверять будем на Firefox, настроенном по всем рекомендациям выше и со включёнными uBlock и NoScript.
Рисунок 26. Отображение уникальности отпечатка браузера после настройки
Рисунок 27. Пример собираемой информации
Теперь защита максимальна: отслеживание заблокировано, отпечаток браузера неинформативен (каждый 125-й браузер выглядит так же, как наш). При этом если страдает работоспособность популярных интернет-ресурсов, то можно быстро и удобно включить JavaScript или убрать блокировку для конкретных доменов, для всей веб-страницы и т. п. Хорошим бонусом будет отсутствие рекламы.
Иные способы повышения приватности
Специальные браузеры
Есть специальные браузеры, нацеленные на обеспечение анонимности в интернете. Самым популярным из них является Tor. В рамках данной статьи мы не будем рассматривать их эффективность и их настройки; получить информацию такого рода можно здесь.
Шифрование DNS-трафика
Система доменных имён (DNS) преобразует удобочитаемые URL (например, «www.anti-malware.ru») в IP-адреса (например, «34.107.151.202»). Когда пользователь вводит доменное имя в веб-браузере, последний отправляет запрос на DNS-сервер, а тот в свою очередь возвращает IP-адрес для подключения. Запросы и ответы DNS пересылаются по сети в виде обычного текста в незашифрованном виде. На данный момент есть два протокола шифрования DNS:
- DNS over HTTPS (DoH);
- DNS over TLS (DoT).
В современные браузеры встроена возможность использования DoH, но она отключена по умолчанию.
DoH отправляет DNS-запрос в зашифрованном HTTPS-соединении. Однако DoH работает только на сайтах, которые могут поддерживать этот протокол.
Для включения DoH в Firefox нужно зайти в настройки сети и щёлкнуть по «Включить DNS через HTTPS». Для браузеров на Chromium понадобится ввести в адресную строку: имя_браузера://flags/#dns-over-https (вместо «имя браузера» надо вписывать «chrome», «edge» и т. д.).
Различия есть и в принципе работы. DoH в Chrome работает по следующему алгоритму:
- пользователь вводит URL сайта в браузере;
- Chrome получает данные по DNS-серверу ОС;
- браузер проверяет, есть ли искомый сервер в белом списке одобренных серверов с поддержкой DoH;
- если да, Chrome отправляет зашифрованный DNS-запрос на интерфейс этого сервера;
- если нет, Chrome отправляет обычный DNS-запрос к этому серверу.
В Firefox же появляется посредник между вами и сайтом. По умолчанию таким посредником является DNS-сервер Cloudflare, но вы можете поменять его в настройках.
Выводы
К сожалению, при посещении сайтов собирается большой массив данных о вас, но с этим можно успешно бороться. Для эффективной борьбы со сбором информации мало только настроить браузер, необходимо также использовать и специализированные расширения (не только те, которые были рассмотрены в статье).






































