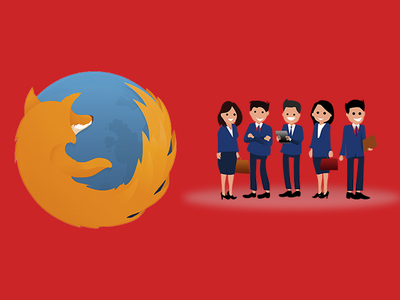
Сталкивались ли вы с необходимостью защиты браузера Firefox от изменений со стороны сотрудников компании, которые могут противоречить правилам вашего предприятия или представлять риск с точки зрения безопасности? Возможно, вы удивитесь, но многие пользователи прекрасно осведомлены о настройках, которые спрятаны в about:config.
- Введение
- Распаковка файла
- Конфигурация Firefox
- Тестируем нашу конфигурацию
- Разворачиваем настроенный Firefox
- Выводы
Конечно, полностью отключить about:config — не выход, однако вы всегда можете заблокировать определенные настройки. Таким образом, у вас получится развернуть на предприятии полностью сконфигурированный под ваши задачи браузер.
Введение
Рассмотрим процесс настройки браузера Firefox под потребности вашей компании. Для примера возьмем платформу Ubuntu 17.10 и Firefox 59. Процесс будет также идентичен тому, что придется пройти на системах Windows и macOS, отличаться будут только пути, по которым расположены файлы.
Вам потребуется загрузить последнюю версию браузера Firefox, а также удалить ту версию, которая была установлена ранее. Также нам понадобится окно терминала.
Загрузите последнюю версию Firefox в директорию ~/Downloads directory. Теперь вы готовы выполнить пошаговую инструкцию, которую мы распишем ниже.
Распаковка файла
Первое, что нам нужно сделать — распаковать скачанный файл. Откройте терминал и перейдите в директорию ~/Downloads командой «cd ~/Downloads». Распакуйте файл, используя команду «». tar xvfj firefox-*.bz2. Эта команда создаст отдельную папку, которая будет называться firefox-XX (XX — номер релиза).
Внутри этой папки будет другая — firefox. Ее нужно извлечь из родительской директории с помощью следующей команды:
cd firefox-XX (where XX is the release number)
mv firefox ../
cd ../
Теперь вы должны увидеть папку firefox. Перейдите в терминале в эту папку: cd firefox. Теперь вы готовы сконфигурировать браузер.
Конфигурация Firefox
Первым делом создаем файл с именем mozilla.cfg — используем команду nano mozilla.cfg. В этом файле мы явно укажем, какие настройки из раздела about:config мы заблокируем для пользователей. Первая строка файла всегда игнорируется, так что мы просто добавим туда пустой комментарий:
//
Следующие строки будут содержать все опции конфигурации. Чтобы заблокировать определенную настройку в about:config, строка должна начинаться с «lockPref». Например, мы хотим явно указать домашнюю страницу браузера, а также запретить ее изменение. Вводим:
lockPref("browser.startup.homepage"), "https://www.anti-malware.ru");Чтобы узнать, какие еще опции можно указать в этом файле, достаточно будет открыть страницу about:config. Разберем и другой пример — вы можете заблокировать app.update.enabled (это исключит возможность обновления программы), используя следующую строчку:
lockPref("app.update.enabled", false);Также можно заблокировать проверку браузера по умолчанию:
lockPref("browser.shell.checkDefaultBrowser", false);Когда вы определитесь с опциями, которые хотите заблокировать, а также внесете все необходимые строки в файл mozilla.cfg, сохраните его и закройте. После этого нам нужно запустить команду (находясь в текущей директории firefox):
nano default/pref/autoconfig.js
В этом файле добавляем следующие строки:
//
pref("general.config.obscure_value", 0);
pref("general.config.filename", "mozilla.cfg");
Сохраняем и закрываем этот файл.
Тестируем нашу конфигурацию
Открываем Firefox командой ./firefox. Когда браузер будет, вы сможете увидеть вашу конфигурацию в действии. Чтобы проверить, что все настроилось именно так, как вы хотели, откройте страницу about:config, попробуйте изменить те настройки, которые вы заблокировали ранее.
При правильной конфигурации настройки должны быть заблокированы.
Рисунок 1. Заблокированные настройки

Разворачиваем настроенный Firefox
Поскольку мы используем Linux, весь процесс будет достаточно простым. Нам всего лишь потребуется переместить директорию firefox в /opt. Для этого выполняем команду:
sudo mv firefox /opt
Далее мы создадим символическую ссылку на /usr/bin командой:
ln -s /opt/firefox/firefox /usr/bin/firefox
Теперь мы сможем использовать команду firefox в командной строке для запуска нашей специально настроенной версии браузера Firefox. После запуска программы закрепите ее иконку на панели.
В зависимости от вашей среды рабочего стола вам, возможно, понадобится вручную настроить ярлык приложения. Чтобы сделать это, откройте окно терминала и введите команду:
nano ~/.local/share/applications/firefox.desktop
После этого добавьте следующее содержимое:
[Desktop Entry]
Version=1.0
Name=Firefox
GenericName=Firefox
Comment=Firefox
Exec=/usr/bin/firefox
Terminal=false
Icon=/opt/firefox/browser/chrome/icons/default/default48.png
Type=Application
Categories=Network;WebBrowser;
MimeType=text/html;
Сохраните и закройте этот файл. Теперь на вашем рабочем столе должен отобразиться новый лаунчер.
Выводы
Вот, в принципе, все, что нужно сделать для того, чтобы обезопасить вашу компанию от особо одаренных сотрудников, которые любят копаться в настройках и могут навредить политике предприятия. Если у вас в организации используется браузер Firefox, то данная инструкция — отличное решение, пока не выйдет Firefox for Enterprise.











