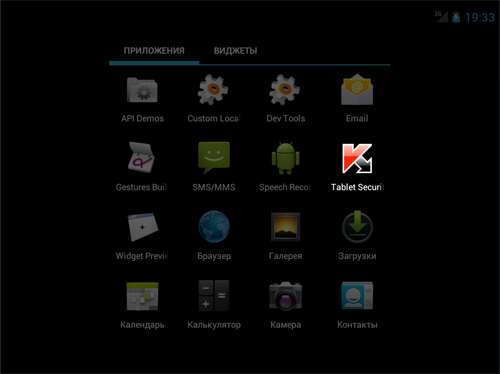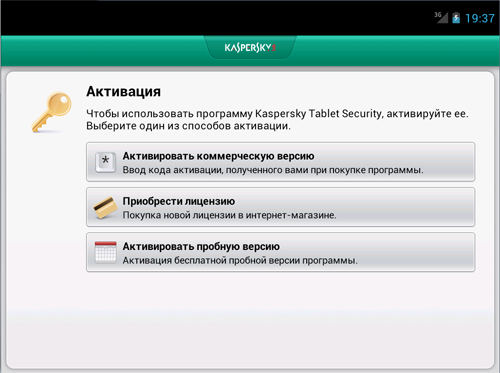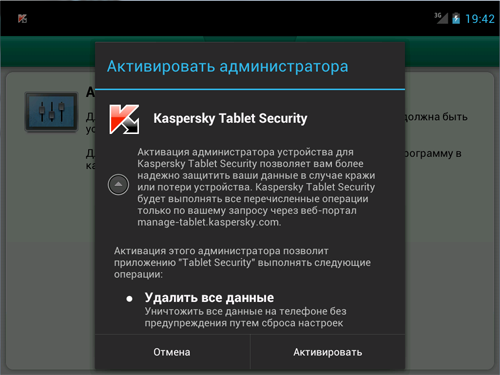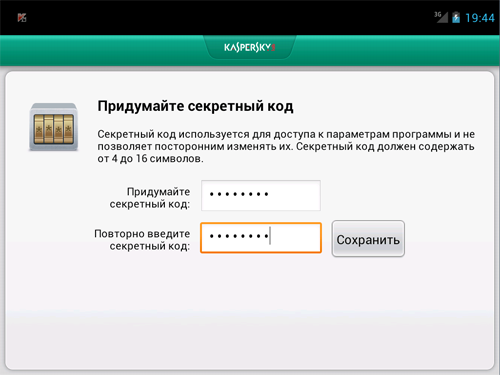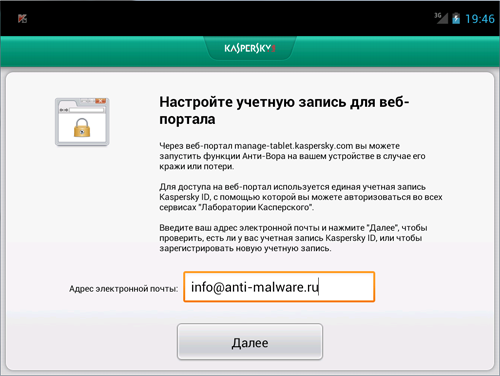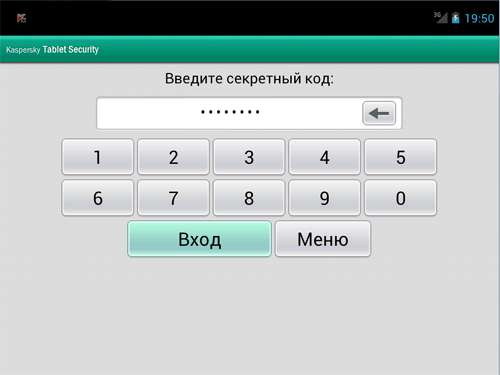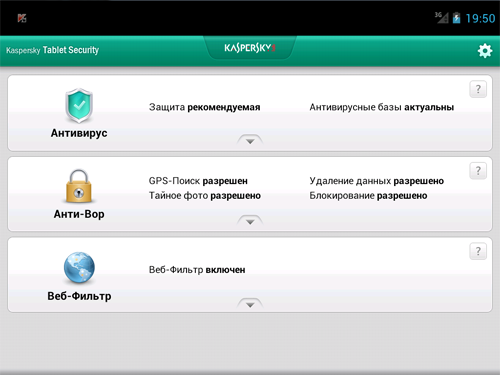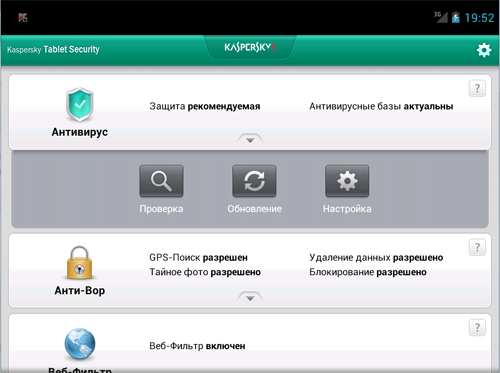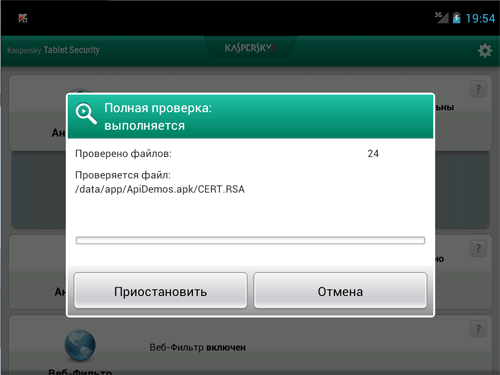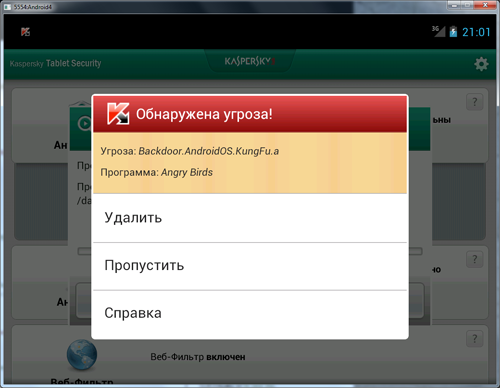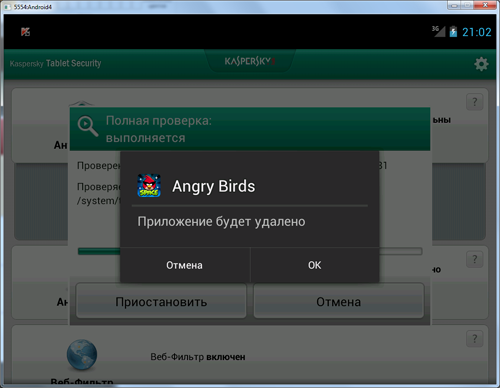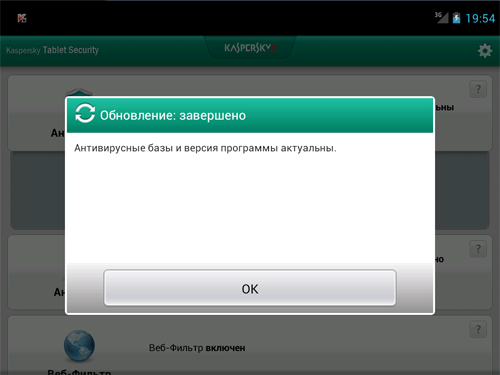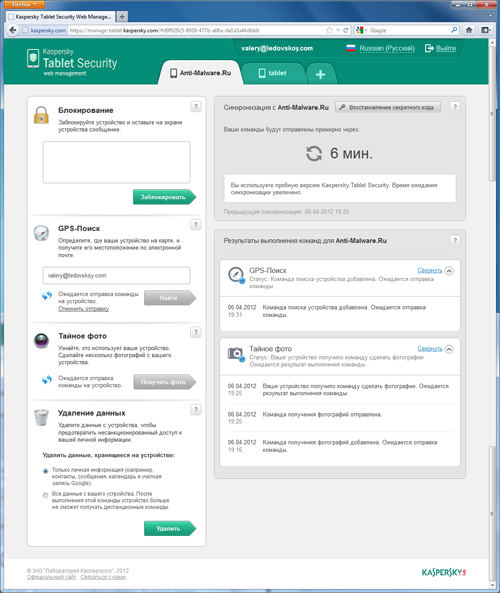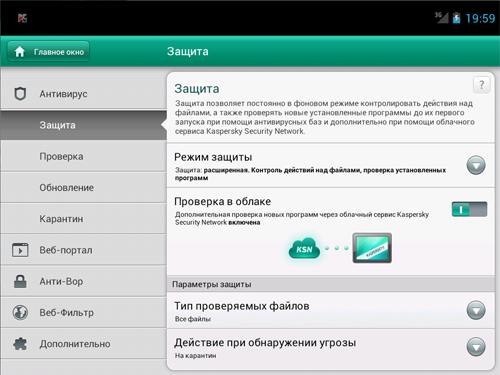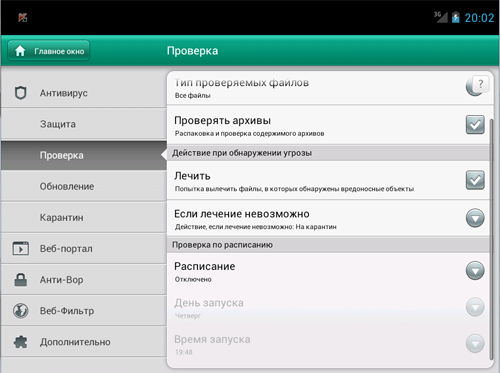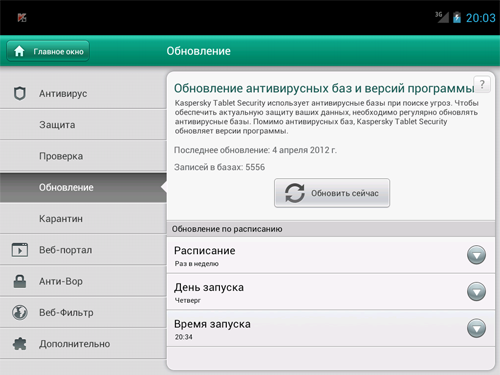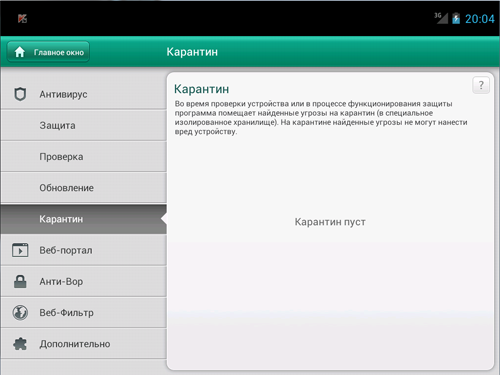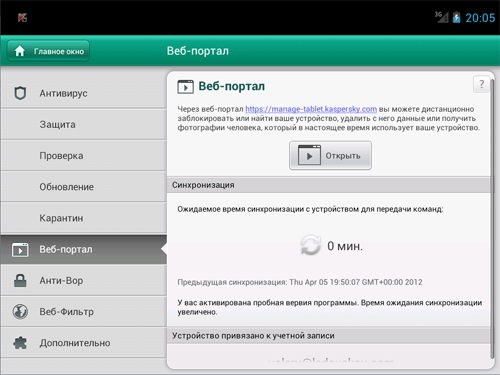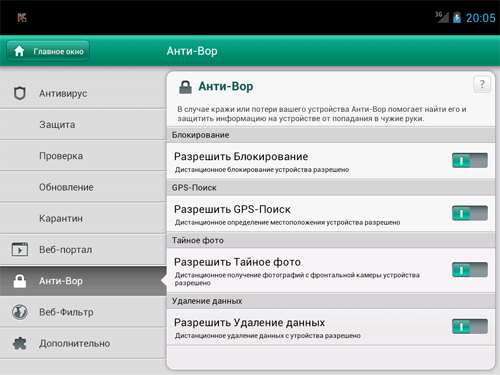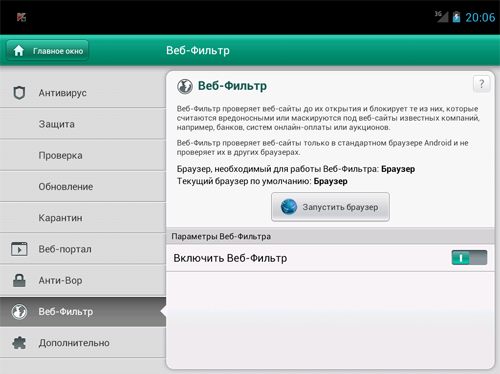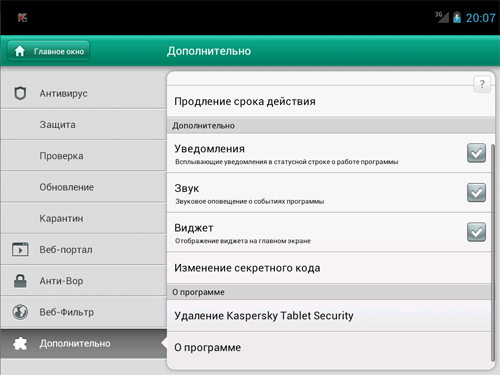Сертификат AM Test Lab
Номер сертификата: 48
Дата выдачи: 17.04.2012
Срок действия: 17.04.2017
2. Системные требования и способы поставки
3. Установка и первоначальная настройка
4. Главное окно интерфейса Kaspersky Tablet Security
5. Настройки Kaspersky Tablet Security
Введение
По данным аналитической компании Strategy Analytics, за 2011 год доля продаж планшетных устройств на платформе Android выросла с 29% в четвёртом квартале 2010 года до 39% в четвёртом квартале 2011 года. Всего за 2011 год было продано 66,9 млн. планшетов, что на 260% больше, чем в 2010 году.
При этом, если посмотреть на рынок мобильных устройств в целом, в 2011 году доля устройств под управлением Android составила чуть меньше половины рынка – 48,8%, а доля новых модификаций вредоносных программ, целью которых является ОС Android, составила 65% среди новых модификаций вредоносных программ для всех мобильных систем. Подробнее см. аналитическую статью «Android под прицелом. Беззубая свобода».
В таких условиях продукт, способный помочь организовать антивирусную защиту планшетного устройства, будет нелишним. Ещё лучше, если интерфейс такой программы будет адаптирован под разрешения их экранов, а также содержать функции, способные защитить устройства не только от кибер-преступников, но и от обычных жуликов и воров.
Один из таких продуктов мы сегодня и рассмотрим – Kaspersky Tablet Security.
Системные требования
Kaspersky Tablet Security поддерживает операционную систему Android следующих версий: 2.2, 2.3, 3.0, 3.1, 3.2 и 4.0.
Минимальное поддерживаемое разрешение экрана: 480х800 пикселей.
Примечание: для обзора использовалось разрешение 1024х768 пикселей.
Дистрибутив Kaspersky Tablet Security можно получить следующим образом:
- на следующей странице сайта «Лаборатории Касперского»;
- в Google Play;
- в коробочном исполнении через партнёров «Лаборатории Касперского».
Установка и первоначальная настройка
Установка Kaspersky Tablet Security производится ровно так же, как и любое другое приложение на Kaspersky Tablet Security. При этом программа устанавливается от имени администратора системы. Установка невозможна, если на устройстве отсутствует SD-карта.
После успешной установке Kaspersky Tablet Security значок этой программы появится среди значков других установленных программ на экране «Приложения» (Рисунок 1).
Рисунок 1: Значок Kaspersky Tablet Security среди установленных на устройстве программ
При первом запуске интерфейса Kaspersky Tablet Security запускается мастер первоначальной настройки. На первом экране предлагается просмотреть лицензионное соглашение и принять его.
После этого пользователю необходимо получить лицензию на использование. При этом возможно 3 варианта её получения (рисунок 2):
- активировать коммерческую версию программы;
- приобрести лицензию через через интернет-магазин;
- активировать пробную лицензию.
Рисунок 2: Получение лицензии на использование Kaspersky Tablet Security
Первый вариант необходимо выбирать, если у пользователя уже есть на руках приобретённый ключ активации, состоящий из 4 групп по 5 символов.
При выборе второго варианта открывается браузер на странице интернет-магазина, в котором можно приобрести лицензию.
Третий вариант позволяет получить пробную лицензию, которая будет действовать 7 дней – таков пробный период использования Kaspersky Tablet Security. Особенностями данной лицензии является надпись на всех экранах программы о скором окончании лицензии, а также большим периодом между сеансами синхронизации между устройством и веб-порталом при использовании функции «Анти-Вор».
Далее производится процедура активации администратора устройства (рисунок 3).
Рисунок 3: Активация администратора устройства в Kaspersky Tablet Security
Данная процедура необходима для возможности использования веб-портала в случае потери или кражи устройства. При этом программа предупреждает, что активация администратора устройства позволит этому продукту выполнять следующие действия:
- Удалить все данные устройства без предупреждения путём сброса настроек;
- Изменить пароль для снятия блокировки экрана;
- Изменять правила выбора паролей – контролировать длину пароля и используемые символы для ввода паролей для снятия блокировки экрана;
- Отслеживать попытки снятия блокировки экрана, что позволяет заблокировать телефон или удалить все данные на нём, если было превышено пороговое значение попыток ввода неправильного пароля;
- Блокировать экран;
- Задать срок действия пароля;
- Настроить шифрование хранилища устройства.
Также активация администратора устройства позволяет защитить Kaspersky Tablet Security от несанкционированной деактивации (вредоносной программой или злоумышленником, которому защищаемое устройство попало в руки). Соответственно, не зная пароля администратора Kaspersky Tablet Security, удалить эту программу невозможно.
После принятия данных условий пользователю необходимо придумать секретный код доступа к параметрам программы – его необходимо будет вводить при каждом запуске. При этом код должен содержать от 4 до 16 символов (рисунок 4).
Рисунок 4: Ввод секретного кода на изменение настроек Kaspersky Tablet Security
После этого необходимо настроить учётную запись на веб-портале для управления устройством в случае его утери или кражи (рисунок 5). Для этого пользователю необходимо ввести свой электронный адрес с целью проверки существования в базе данных «Лаборатории Касперского» персонального идентификатора Kaspersky ID, или же для создания нового идентификатора. В любом случае, если Kaspersky Tablet Security устанавливается на устройство впервые, то будет предложено ввести название устройства, под которым оно будет отображаться на веб-портале.
Рисунок 5: Регистрация на веб-портале Kaspersky Tablet Security
На этом предварительная настройка Kaspersky Tablet Security завершена.
Главное окно интерфейса Kaspersky Tablet Security
При последующих открытиях интерфейса Kaspersky Tablet Security пользователю необходимо ввести секретный код, который был задан при первоначальной настройке программы (рисунок 6).
Рисунок 6: Ввод секретного кода в Kaspersky Tablet Security
Если данная процедура прошла успешно, то выводится главное окно Kaspersky Tablet Security, в котором видны основные настройки различных компонентов программы – Антивирус, Анти-Вор и Веб-Фильтр (рисунок 7).
Рисунок 7: Главное окно интерфейса Kaspersky Tablet Security
Если нажать на кнопку выпадающего списка свойств, соответствующего тому или иному компоненту Kaspersky Tablet Security, то отобразится контекстное меню, относящееся к этому компоненту защиты (рисунок 8).
Рисунок 8: Выдвигающееся контекстное меню в главном окне Kaspersky Tablet Security
Для компонента «Антивирус» доступны следующие элементы:
- «Проверка» (запускает антивирусный сканер);
- «Обновление» (запускает проверку наличия обновлений программы и вирусных баз);
- «Настройка» (открывает экран настроек антивирусной защиты).
При запуске сканера (рисунок 9) пользователю предлагается три варианта режима проверки:
- Полная проверка;
- Проверка папки;
- Проверка памяти.
Рисунок 9: Антивирусный сканер Kaspersky Tablet Security
Для тестирования антивирусного компонента Kaspersky Tablet Security на устройство была установлена одна из модификаций популярной игры Angry Birds, к которой злоумышленники добавили вредоносный код, определяемый как BackDoor.AndroidOS.KungFu.a. При сканировании системы Kaspersky Tablet Security, вывел соответствующее сообщение (рисунок 10).
Рисунок 10: Обнаружение вредоносной программы BackDoor.AndroidOS.KungFu.a антивирусным сканером Kaspersky Tablet Security
Было выбрано действие «Удалить», после чего Kaspersky Tablet Security инициировал процедуру удаления Angry Birds из системы (рисунок 11). Таким образом, система была очищена от вредоносной программы.
Рисунок 11: Удаление вредоносной программы Angry Birds
В нашем случае вредоносная программа уже была установлена в системе, и поэтому была обнаружена сканером по требованию. Если же Kaspersky Tablet Security был установлен в системе до установки вредоносной программы, то она определилась бы антивирусом сразу же, в момент попытки её установки.
Утилита обновления Kaspersky Tablet Security соединяется с сервером обновлений «Лаборатории Касперского», а, по окончании сеанса обновления, выводит его результат (рисунок 12).
Рисунок 12: Результат работы утилиты обновления Kaspersky Tablet Security
Для компонента «Анти-Вор» в главном окне интерфейса Kaspersky Tablet Security в контекстном меню доступны следующие элементы:
- «Веб-портал» (осуществляет переход на веб-портал Kaspersky Tablet Security);
- «Настройка» (открывает экран настроек сервиса «Анти-Вор»).
Элемент «Веб-портал» перенаправляет пользователя на специальный раздел сайта (рисунок 13). При этом, раздел можно открывать при посещении не только с мобильных устройств, но со стационарных компьютеров и ноутбуков – т.е., со всех устройств, где есть браузер и подключение к сети Интернет.
Рисунок 13: Веб-портал Kaspersky Tablet Security
С помощью данного сайта владелец может с большой вероятностью вернуть своё утерянное или украденное устройство, а если это невозможно, то, хотя бы, удалить всю личную информацию, которая не должна попасть в руки злоумышленникам. С помощью веб-портала можно отправлять устройству такие команды как:
- Блокирование устройства с возможностью вывода на его экране сообщения;
- Определение географических координат устройства;
- Получение фотографии с фронтальной камеры устройства;
- Удаление только личных данных пользователя;
- Удаление всех данных с устройства. При этом устройство перестанет получать дистанционные команды с веб-портала Kaspersky Tablet Security. Также удаляется вся информация с карты памяти в случае, если она присутствует в устройстве.
В интерфейсе веб-портала Kaspersky Tablet Security при отправке устройству команд в режиме реального времени показывается процесс её передачи на устройство и результат выполнения. В верхней части окна отображается время, оставшееся до следующей синхронизации с устройством. Таким образом, организуется достаточно информативная обратная связь с утерянным на время устройством.
Для компонента «Веб-Фильтр» в главном окне интерфейса Kaspersky Tablet Security в контекстном меню доступны следующие элементы:
- «Браузер» (открывает интернет-браузер устройства);
- «Настройка» (открывает экран настроек компонента «Веб-Фильтр»).
В правом верхнем углу главного экрана интерфейса Kaspersky Tablet Security всегда расположен значок в виде белой шестерёнки, по щелчку на который открываются настройки всех компонентов защиты программы.
Настройки Kaspersky Tablet Security
Настройки антивируса содержат в себе несколько окон: «Защита», «Проверка», «Обновление» и «Карантин».
В окне «Защита» (рисунок 14) пользователь может:
- Выбрать один из режимов защиты;
- Включить или выключить проверку с использованием информации из облака Kaspersky Security Network;
- Установить типы проверяемых файлов (все файлы или только исполняемые);
- Выбрать действие при обнаружении угрозы (отправлять вредоносные объекты в карантин, удалять их или пропускать).
Рисунок 14: Настройки антивирусной защиты в Kaspersky Tablet Security
Среди режимов защиты доступны следующие:
- «Расширенный» (проверяются новых установленных программ и контроль действий над файлами);
- «Рекомендуемый» (проверяются только новые установленные программы);
- «Отключен» (ничего не проверяется).
В расширенном режиме, соответственно, на проверку тратится больше ресурсов устройства, что негативно сказывается на времени работы устройства от аккумуляторов.
Окно «Проверка» (рисунок 15) посвящено настройкам антивируса по требованию. Среди настроек доступны следующие:
- Типы проверяемых файлов (все или исполняемые);
- Необходимость проверки архивов;
- Необходимость производить попытку лечения файлов, в которых обнаружена угроза;
- Выбор действия, которое необходимо осуществить при отсутствии возможности лечения (отправить файл в карантин, запросить действие, удалить или пропустить);
- Планирование проверки по расписанию (раз в неделю, раз в день, отключено).
Рисунок 15: Настройки сканера по требованию в Kaspersky Tablet Security
В окне «Обновление» (рисунок 16) имеется возможность просмотреть информацию об имеющемся обновлении, а также запустить обновление вирусных баз по требованию, а также настроить обновление по расписанию. По умолчанию обновление производится раз в неделю.
Рисунок 16: Настройка обновления Kaspersky Tablet Security
Окно «Карантин» (рисунок 17) позволяет просмотреть содержимое карантина Kaspersky Tablet Security и произвести действия с объектами, которые в нём расположены.
Рисунок 17: Карантин в Kaspersky Tablet Security
Окно «Веб-портал» (рисунок 18) содержит в себе информацию, содержащую адрес веб-портала Kaspersky Tablet Security, кнопку «Открыть», позволяющую перейти мгновенно на веб-портал, ожидаемое время до следующей синхронизации устройства с веб-порталом Kaspersky Tablet Security, а также информацию об учётной записи, с которой связано защищаемое устройство.
Рисунок 18: Окно «Веб-портал» в настройках Kaspersky Tablet Security
Окно «Анти-Вор» (рисунок 19) в настройках Kaspersky Tablet Security служит для включения и отключения возможности удалённо:
- Блокировать устройство;
- Осуществлять с него передачу GPS-координат;
- Отсылать сделанные тайно фотографии;
- Удалять с устройства данные.
Рисунок 19: Настройки работы «Анти-Вора» в Kaspersky Tablet Security
Настройки веб-фильтра (рисунок 20) позволяют лишь включить и выключить его, а также запустить установленный на устройстве интернет-браузер по умолчанию.
Рисунок 20: Настройки веб-фильтра в Kaspersky Tablet Security
Наконец, окно с дополнительными параметрами работы Kaspersky Tablet Security (рисунок 21) содержит информацию о лицензии (с возможностью продлить её), а также настройки, связанные с отключением:
- Уведомлений;
- Звуковых оповещений;
- Отображения виджета на главном экране устройства.
Также из этого окна можно запустить удаление Kaspersky Tablet Security и отобразить информацию о программе.
Рисунок 21: Дополнительные параметры работы Kaspersky Tablet Security
Выводы
В целом Kaspersky Tablet Security является защитным программным продуктом, который, на сегодняшний день, представляет собой адекватный барьер вредоносным схемам, используемым кибер-преступниками для своего обогащения. Его можно рекомендовать как начинающим, так и опытным пользователям планшетных компьютеров.
Среди плюсов продукта можно отметить:
- Простоту установки и первоначальной настройки программы.
- Использование облачных технологий для обнаружения новейших угроз для Android.
- Удобный веб-портал и функцию «Анти-Вор», которая позволяет существенно повысить шансы на возвращение утерянного или украденного планшетного устройства владельцу.
- Достаточно эргономичное расположение настроек работы Kaspersky Tablet Security по компонентам.
Среди минусов продукта можно отметить:
1. Недостаточная гибкость настройки веб-фильтра, которая позволяет лишь включить и выключить его – для этого компонента можно было бы настроить действия при попытке открыть сайт, содержащий вредоносный контент. Например, если сайт находится в белом списке, но в настоящий момент заражён с помощью внедрения вредоносного скрипта, то можно было бы на лету удалять вредоносный скрипт, отображая оставшееся содержимое. Или же хорошо бы смотрелась возможность пользователю выбирать действия программы для разных категорий сайтов (некоторый аналог родительского контроля, но, в том числе, и для взрослых, когда можно блокировать сайты с сомнительным содержимым, когда это необходимо, например, при деловых встречах).
2. Также отсутствует возможность непосредственно из окна с настройками «Анти-Вора» протестировать связь устройства с веб-порталом. Было бы очень удобно, нажав специальную кнопку, увидеть, существует ли сейчас возможность, например, получения GPS-координат устройства, фотографий с него или возможность удаления данных. Возможно, неплохо было бы такую проверку проводить периодически и в случае отсутствия связи сообщать об этом пользователю программы.
Как видно, выявленные недостатки являются больше предложениями на реализацию в будущих версиях Kaspersky Tablet Security. Явных же недостатков продукт не имеет.
 | Для читателей Anti-Malware.ru в магазине allsoft.ru действует скидка 5%, чтобы воспользоваться этой скидкой, введите серию Kasper и номер купона 5 в специальном поле при оформлении заказа на Kaspersky Tablet Security для Android |